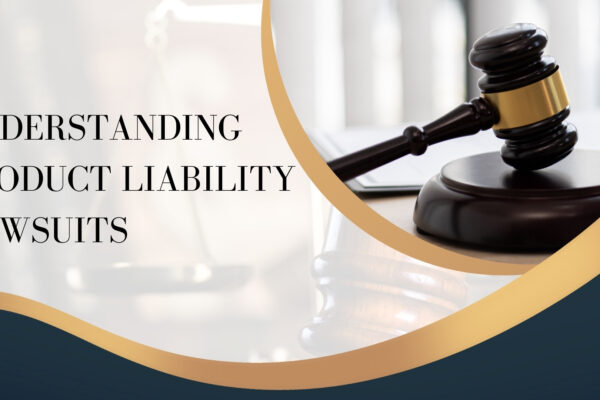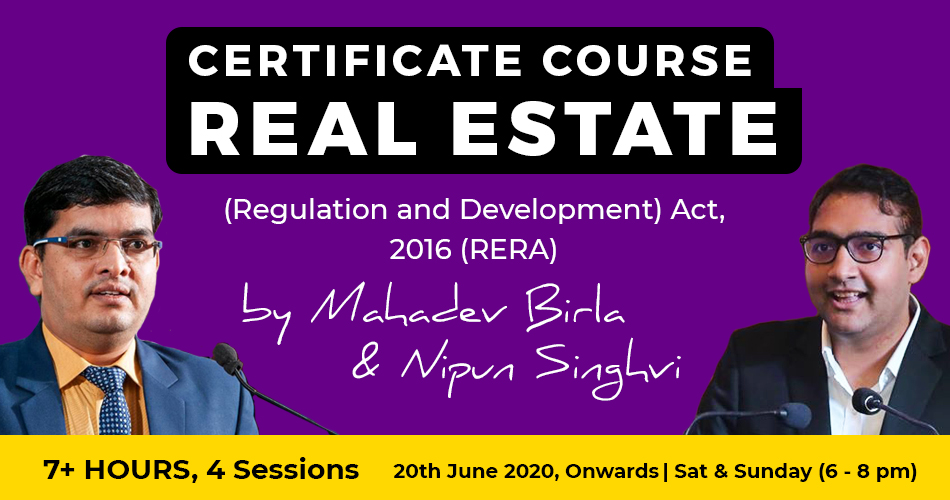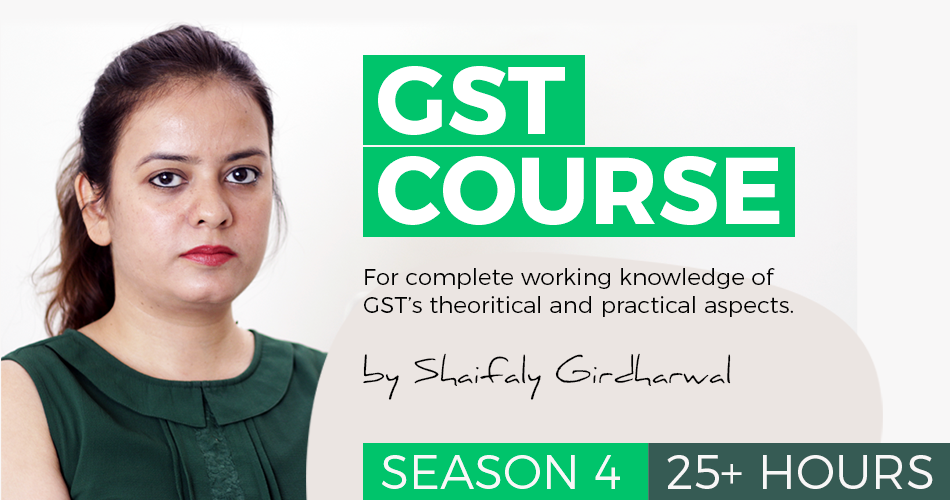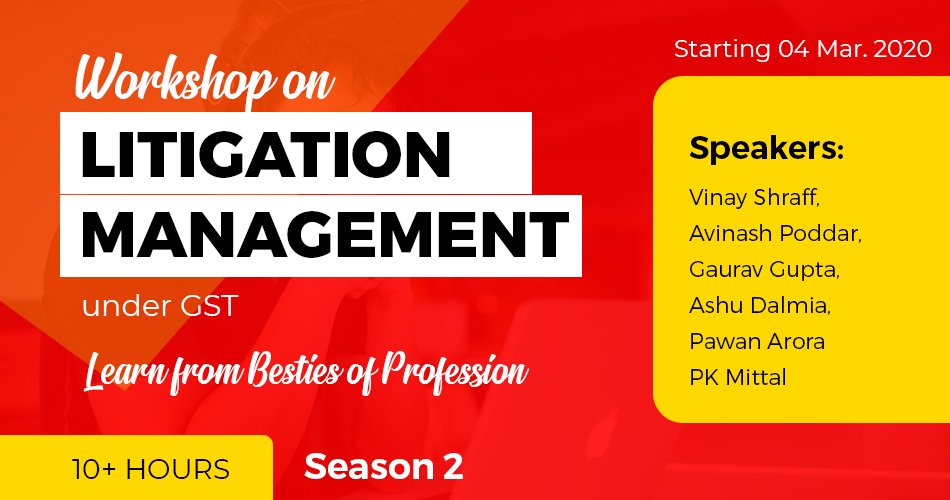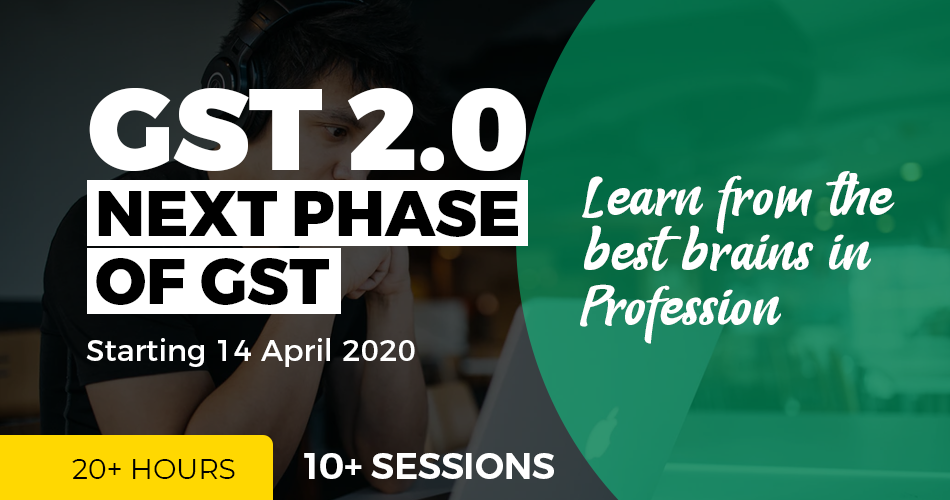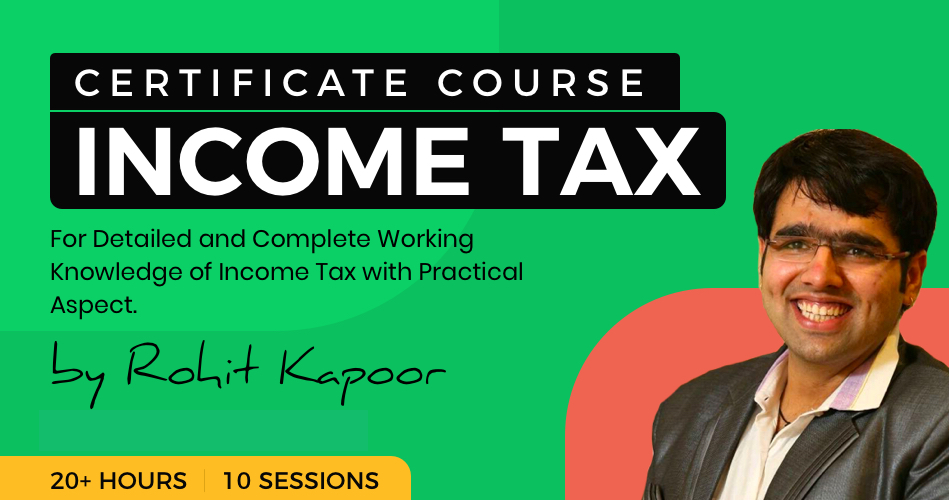System requirement for accessing GST portal
GST enrolment has already started. It is a new system and we are going to face some problems. Here we will try to resolve the problems you may face. It is important to know the system requirement for GST enrolment.
Desktop Browser: Internet Explorer 10+/ Chrome 49+ or Firefox 45+
Besides the above on browser compatibility following should not be disabled:
- Cascading Style Sheet (CSS) – used to render User Interface look and feel of the portal. Disabling this will not provide appropriate user experience
- JavaScript – used to provide enhanced user experience in using User Interface controls. Disabling this will not allow user to perform any transaction in the portal.
- Cookie – used to store personalized information of user. Disabling this will not allow user to login and perform any transaction in the portal.
2. System Requirements for Usage of Digital Signature Certificate
- Desktop Browser: Internet Explorer 10+/ Chrome 49+ or Firefox 45+
- Valid class 2 or class 3 Digital Signature Certificate (DSC) obtained from a DSC provider
Note:
- GST Common Portal supports only Crypto Tokens installed in Hard Tokens for DSC Registration
- For Hard Token based certificates, please refer user manual provided by Certifying Authority for certificate download, enrolment and usage of Hard Token
- Signing using DSC is not supported on mobile devices and browsers
Pre-requisites for installing Web socket installer
-
Windows 32 / 64 bit OS
-
Java 1.6 JRE 1.6.0_38+, Java 1.7, Java 1.8
-
Windows: Admin access to install the emSigner component
-
Any one of the following ports should be free
-
1645
-
8080
-
1812
-
2083
-
2948
3. Downloading and Installing the Web Socket Installer
For downloading and installing the Web Socket Installer, perform the following steps:
- Download the Web Socket Installer from the DSC Registration page of the GST Common Portal.
- Double-click the emSigner.msi executable file.

- The emSigner Setup assistant wizard is displayed. Click the Next button.

- To install the emSigner in the default folder created under Program Files, click the Next button.
Note: You can click the Browse button, navigate and select the folder to install emSigner.

- The emSigner Setup page is displayed. Click the Install button to begin the installation process.


- Click the Finish button to exit the Set up wizard.

- Right click the emSigner icon placed on your Desktop and run as Administrator.

- A message indicating the start of the emSigner service is displayed. Click the OK button.

On successful set up, Digital Signature Signer window is displayed.
 ConsultEase Administrator
ConsultEase Administrator
Consultant
Faridabad, India
As a Consultease Administrator, I'm responsible for the smooth administration of our portal. Reach out to me in case you need help.